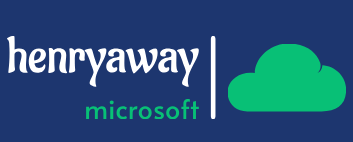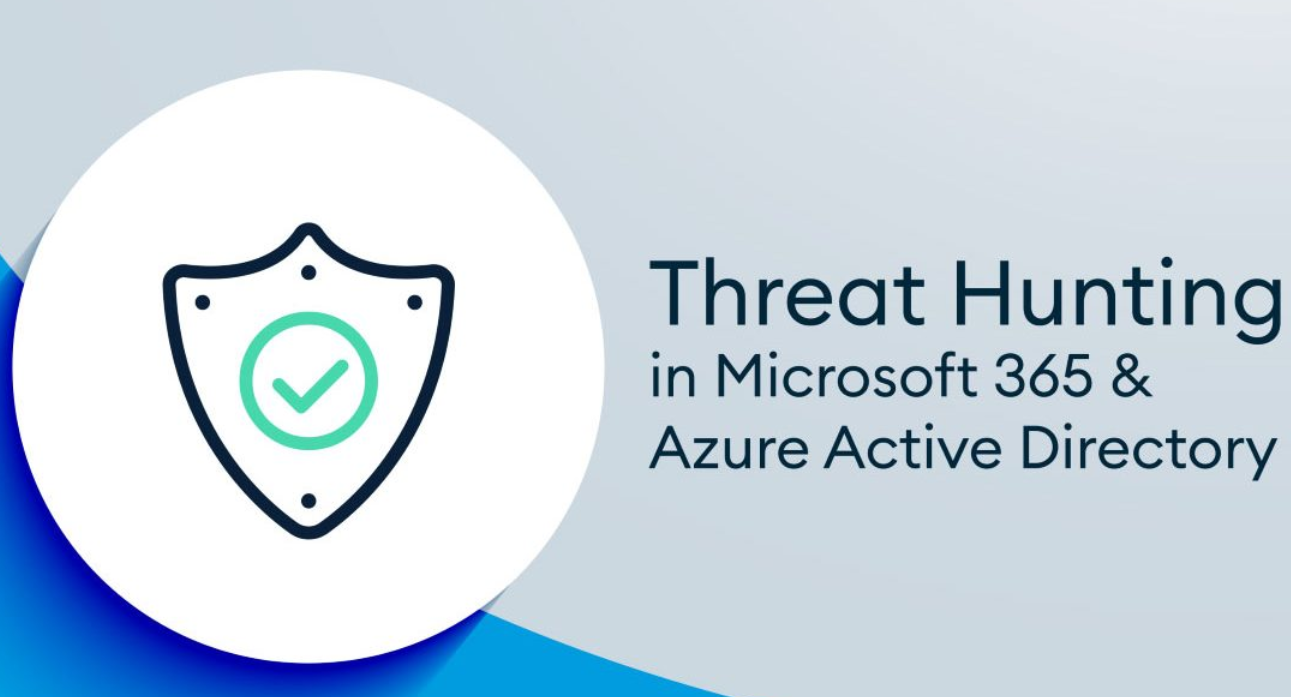Run a flow
After the developer has finished building a flow and has saved it so that it appears in the My flows list, it is ready to run, based on the type of trigger it uses. An automated flow will run when the event specified in the trigger occurs. An instant flow will run when a user deliberately triggers it by tapping a button or selecting an item. A scheduled flow will run when the specified date and time arrive.
To test a flow and examine how each step executes, the developer can click the Test button at the upper right of the workspace canvas. This opens a Test Flow pane, which provides options for starting the flow by performing the trigger action manually, using the data from previous runs, as shown in Figure 5-46, or using data selected from the trigger application, in this case OneDrive for Business.
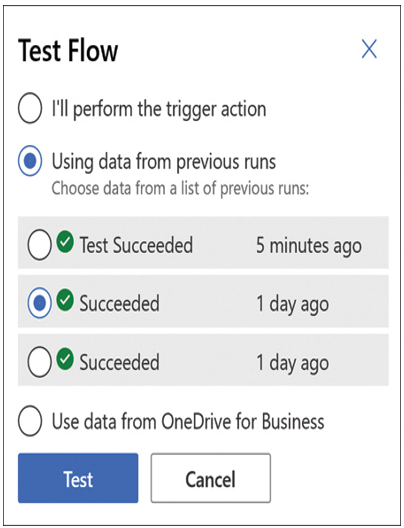
FIGURE 5-46 The Test Flow dialog box in the Power Automate portal
After the test run begins, the developer can monitor the performance of each step on the screen. Successfully executed steps have a circled check mark and failed steps have an X. Expanding each completed step in the flow displays detailed input and output information for that step, as shown in Figure 5-47.
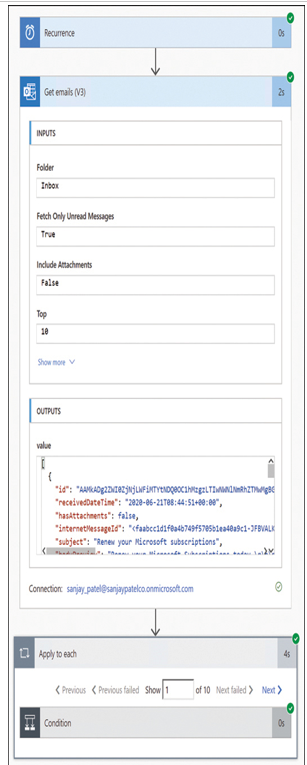
FIGURE 5-47 Flow test run results
For a step that has failed, an error message appears describing the reason for the failure, as shown in Figure 5-48. In this example, the Condition action exists only to send an email to the user in the event that the SharePoint Create file action fails. The Create file action was successful in this case, so despite the Condition action having failed, the overall execution of the flow is shown as having succeeded.
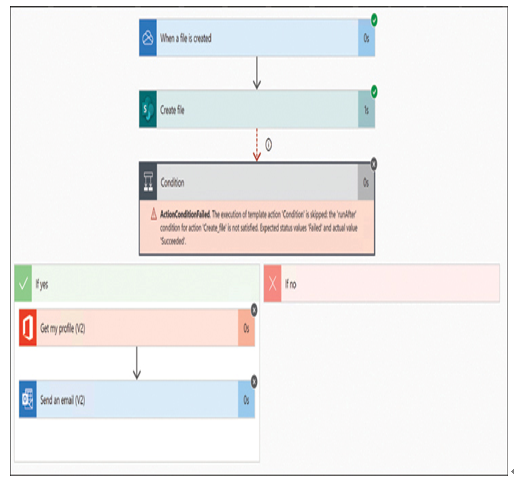
FIGURE 5-48 Flow test run results with a failed action